Подключение через VPN (для компьютеров под управлением OS Windows)
Инструкция по настройке VPN для подключения к сети НИУ ВШЭ - Пермь
ВАЖНОЕ ПРИМЕЧАНИЕ: перед выполнением действий, прописанных в данной инструкции, необходимо подать заявку в компьютерный центр и получить индивидуальный конфигурационный файл для настройки VPN-соединения!!!
Конфигурационный файл предоставляется для учетной записи пользователя и имеет вид: pfS01-UDP4-1194-<username>-config.ovpn
Порядок действий:
РАЗДЕЛ 1 (подготовительная работа, выполняется один раз)
1. Необходимо скачать на компьютер программное обеспечение OpenVPN.
(перейти на сайт https://openvpn.net/community-downloads/ и скачать последнюю версию приложения)
2. Далее запускаем файл, скачанный на шаге 1 и проводим стандартную процедуру установки
При необходимости, соглашаемся с установкой дополнительного драйвера для устройства:
Убеждаемся в успешной установке программы:
3. После первичной установки может появиться сообщение, что файлы конфигурации не найдены:
4. Далее запускаем программу (ярлык на рабочем столе: ).
5. В трее должен появиться значок, по которому надо щёлкнуть правой кнопкой мыши и выбрать "Настройки":
!!!ВАЖНО!!!! В “настройках” необходимо убрать опцию “Запускать при старте Windows ” и нажать кнопку “ OK ”.
Иначе VPN будет подключаться автоматически при включении компьютера!
6. Импортируем в программу полученный файл конфигурации (см. важное примечание в начале инструкции)
Вариант 1: Дважды щелкнуть левой кнопкой мыши на полученном файле конфигурации, импорт должен произойти автоматически.
Вариант 2: Нажать правой кнопкой мыши в трее на значок программы (см. шаг 5) и выбрать последовательно: Импорт -> Импорт файла конфигурации.
Выбрать в "Проводнике" сохраненный файл конфигурации и нажать "Открыть":
Также должно появиться сообщение об успешном импорте файла конфигурации.
РАЗДЕЛ 2 (установка соединения и начало работы)
1. Необходимо убедиться в успешном выполнении пунктов Раздела 1 и наличии в трее значка запущенной программы OpenVPN
2. Правой кнопкой мыши необходимо нажать на значке в трее и выбрать пункт "Подключиться"
3. Об успешном подключении должно сигнализировать изменение цвета значка и соответствующие сообщения:
Данная ситуация говорит о том, что подключение к внутренней сети НИУ ВШЭ - Пермь
с удаленного компьютера было успешно осуществлено .
4. Далее, для получения доступа к внутренним информационным ресурсам необходимо, осуществить подключение к серверу удаленных рабочих столов через соответствующий ярлык (его необходимо скачать и сохранить в любое удобное место на домашнем компьютере.):
RDP_VPN (RDP, 3 Кб)
5. Далее переходим к месту сохранения файла, находим его и, щелкнув по нему правой кнопкой мыши, выбираем пункт «Изменить»:
6. Производим первичные настройки, указав вашу учетную запись (<username> – это то имя пользователя, с которым вы авторизуетесь на вашем рабочем компьютере) и ОБЯЗАТЕЛЬНО нажимаем кнопку «СОХРАНИТЬ».
Также можно выбрать опцию «Разрешить мне сохранять учетные данные», чтобы не вводить каждый раз пароль при подключении.
7. При первичном подключении может появиться окно с предупреждением.
В этом случае необходимо установить параметр, как показано на рисунке ниже.
8. Если вы все сделали правильно, то должен загрузиться рабочий стол удаленного сервера.
9. По окончании работы, ОБЯЗАТЕЛЬНО корректно выходим из системы:
9.1. Сперва закрываем сессию удаленного рабочего стола: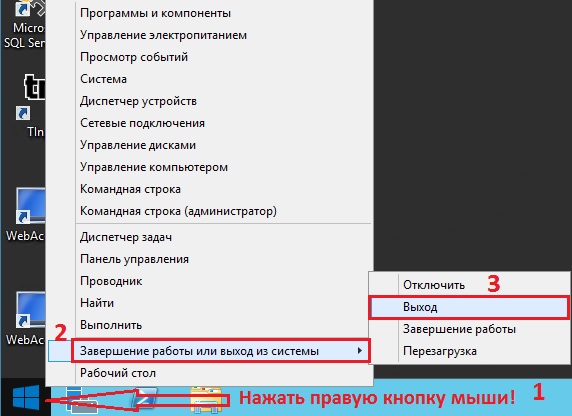
9.2. Затем закрываем VPN-соединение:
Нашли опечатку?
Выделите её, нажмите Ctrl+Enter и отправьте нам уведомление. Спасибо за участие!
Сервис предназначен только для отправки сообщений об орфографических и пунктуационных ошибках.