Подключение через VPN (для компьютеров под управлением MacOS)
Инструкция по настройке VPN для подключения к сети НИУ ВШЭ - Пермь
ВАЖНОЕ ПРИМЕЧАНИЕ: перед выполнением действий, прописанных в данной инструкции, необходимо подать заявку в компьютерный центр и получить индивидуальный конфигурационный файл для настройки VPN-соединения!!!
Конфигурационный файл предоставляется для учетной записи пользователя и имеет вид: pfS01-UDP4-1194-<username>-config.ovpn
Порядок действий:
РАЗДЕЛ 1 (подготовительная работа, выполняется один раз)
1. Необходимо скачать на компьютер программное обеспечение OpenVPN.
(перейти на сайт https://openvpn.net/client-connect-vpn-for-mac-os/ и скачать последнюю версию приложения)
2. Далее, запускаем файл, скачанный на шаге 1 и проводим процедуру установки:
Выбираем тип архитектуры для Вашей модели компьютера:
Убеждаемся, что "установщик" загрузился и нажимаем "Продолжить":
Принимаем лицензионное соглашение:
Нажимаем "Установить" и дожидаемся успешного окончания процесса установки:
3. Далее, в установленных программах необходимо найти и запустить соответствующий ярлык:
4. В открывшемся окне, необходимо перейти на вкладку "UPLOAD FILE", чтобы загрузить файл конфигурации (см. важное примечание в начале инструкции).
Полученный файл конфигурации можно загрузить в программу двумя способами:
Вариант 1: Перетащить полученный файл конфигурации из Finder-а в окно программы OpenVPN (Drag-and-Drop)
Вариант 2: Загрузить полученный файл конфигурации через опцию "BROWSE"^:
При этом файл конфигурации должен быть сохранен на Вашем компьютер и находиться в понятном для Вас каталоге:
5. Убеждаемся, что параметры конфигурационного файла успешно и загружены и можно устанавливать соединение "CONNECT"
РАЗДЕЛ 2 (установка соединения и начало работы)
1. Необходимо убедиться в успешном выполнении пунктов Раздела 1 и установленном соединении (после нажатия кнопки "CONNECT" должен появиться статус "CONNECTED")
2. Далее, для получения доступа к внутренним информационным ресурсам необходимо, осуществить подключение к серверу удаленных рабочих столов через соответствующий ярлык (его необходимо скачать и сохранить в любое удобное место на домашнем компьютере.):
RDP_VPN (RDP, 3 Кб)
ВАЖНОЕ ПРИМЕЧАНИЕ: для дальнейшей работы у Вас на комьютере должно быть установлено программное обеспечение: "Microsoft Remote Desktop", которое можно бесплатно скачать через AppStore.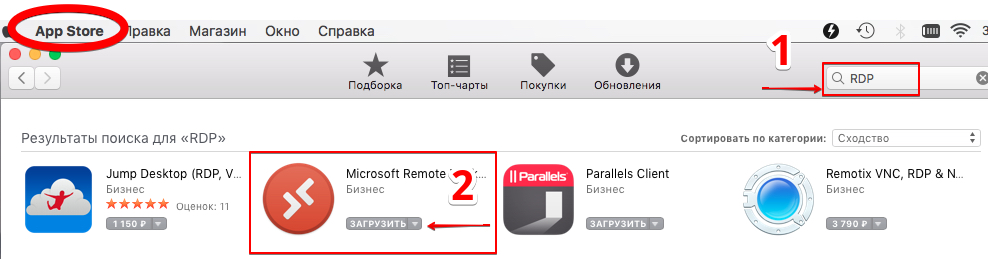
3. Запускаем программу "Microsoft Remote Desktop". Должно открыться окно в которое можно перетащить файл (Drag-and-Drop), скачанный на шаге 2.
Если Вы всё сделали правильно, в окне программы появится иконка с новым подключением "RDP_VPN".
4. Параметры подключения следует отредактировать под Ваши учетные данные.
Для этого нажимаем пиктограмму "Edit"
5. Откроется окно с настройками, в нем нужно ввести Ваши учетные данные.
Нажимаем в поле "User account" и выбираем "Add User Account..."
6. В появившемся окне вводим свои учетные данные (префикс HSE\ - обязателен!).
(ВАША_УЧЕТНАЯ_ЗАПИСЬ – это то имя пользователя, с которым вы авторизуетесь на вашем рабочем компьютере)
Также можно ввести свой пароль после чего следует нажать кнопку "Add"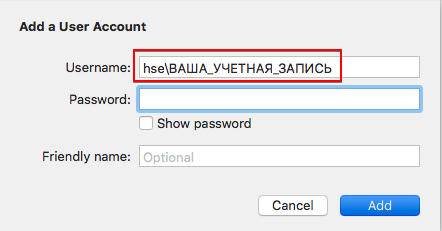
7. Сохраните внесенные изменения, чтобы завершить необходимые настройки:
8. Далее необходимо запустить удаленное подключение двойным щелчком по иконке "RDP_VPN".
Начнется процесс соединения с удаленным сервером.
При появлении окна с предупреждением, нажимаем "Continue"
9. Если Вы все сделали правильно, должен загрузиться рабочий стол удаленного сервера.
10. По окончании работы, ОБЯЗАТЕЛЬНО корректно выходите из системы: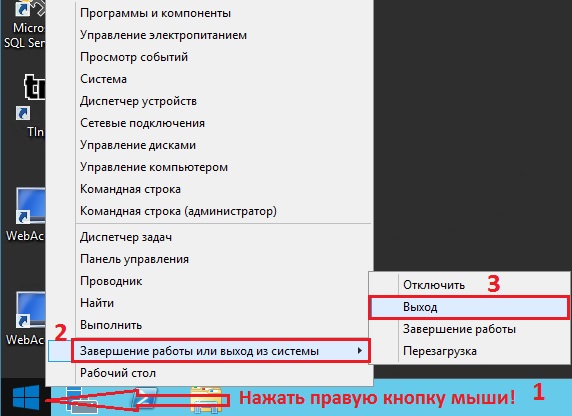
11. Не забудьте отключить VPN-соединение:
Нашли опечатку?
Выделите её, нажмите Ctrl+Enter и отправьте нам уведомление. Спасибо за участие!
Сервис предназначен только для отправки сообщений об орфографических и пунктуационных ошибках.